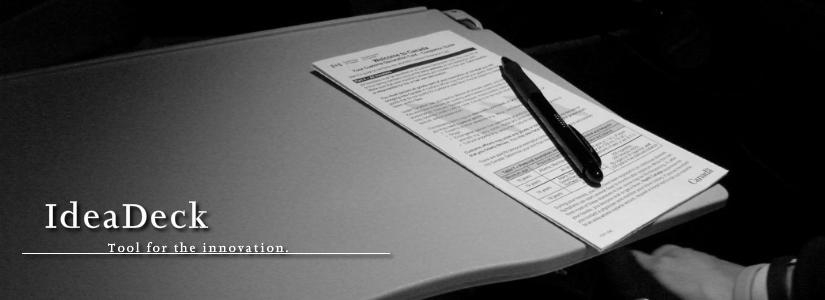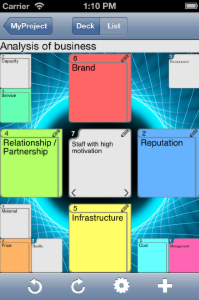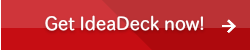![]()
Basics
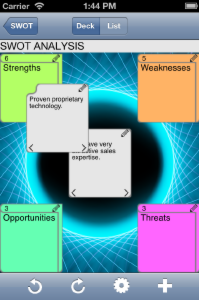 With IdeaDeck, you can classify your ideas hierarchically. Make a list of ideas, and classify it!
With IdeaDeck, you can classify your ideas hierarchically. Make a list of ideas, and classify it!
The screen is divided into 9(up to 17) decks. Deck is a stack of cards. The center of the screen is called 'Center deck'.
To add new card, Tap '+' button at lower right of the screen. (if you want to add multiple cards at once, select 'Multiple cards' tab.)
With 'Multiple cards mode', each line will become one card. please write your ideas by a run of the item.New card will be piled the "center deck".
***To create a lot of cards at once, create your text with PC and send it to iPhone/iPad. And copy & paste to 'Multiple cards mode'.
The card can be dragged anywhere.
How to use the card
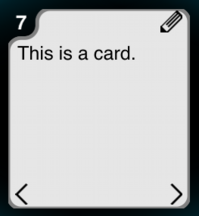 To open card edit screen, tap the pencil icon on upper right of each card.
To open card edit screen, tap the pencil icon on upper right of each card.
The number on upper left of each card means the number of cards on the deck.
To turn over the top card, tap '<' or '>' icon on the downside of each card.
Create a new card case
To open card case creation screen, tap the number on upper left of each card. When you create a card case, all the cards in the deck moves into the card case.
A card case creates new hierarchy.
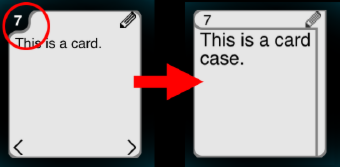
Move a card to another card case
You can take a card out of a card case, and move it to another card case.
Open the edit screen of the red card. And tap 'Move to the upper node' button.
The card which is moved to the upper node will be placed in the center deck of the upper node. (In the top node, you cannot use this function.)
Switch between deck view and list view
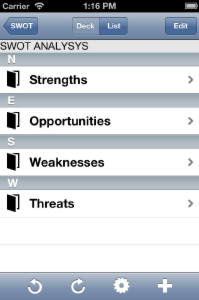 Tap 'Deck/List' button on top of the screen. It can switch between deck view and list view. Section headers in the list means directions of the decks.
Tap 'Deck/List' button on top of the screen. It can switch between deck view and list view. Section headers in the list means directions of the decks.
Increase the decks
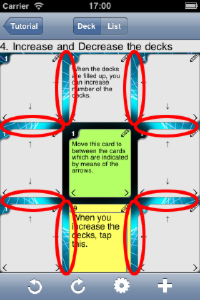 When the decks are filled up, you can increase number of the decks.
When the decks are filled up, you can increase number of the decks.
Move any card to between the cards which are indicated by means of the red ovals.
Decrease the decks
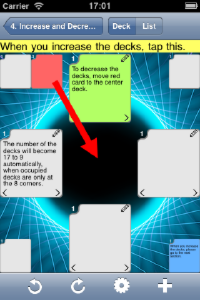 To decrease the decks, move red card to the center deck. The number of the decks will become 17 to 9 automatically, when occupied decks are only at the 8 corners.
To decrease the decks, move red card to the center deck. The number of the decks will become 17 to 9 automatically, when occupied decks are only at the 8 corners.
Rotate the screen
To rotate the screen, tap rotation icon at lower left of the screen.
It's hard to read a card which is placed on corner in 17 decks mode. but you can read it by rotating the decks.
Or, when you get stuck, try a rotation to reflesh your brain!
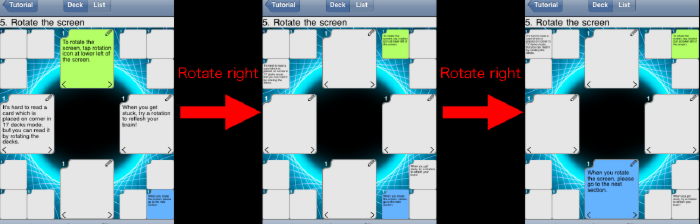
Export
To open export screen, tap the gear icon at the downside of the screen.
You can export data via email by text file, CSV or OPML format.
Have a fun and create innovation with 'IdeaDeck'!
![]()